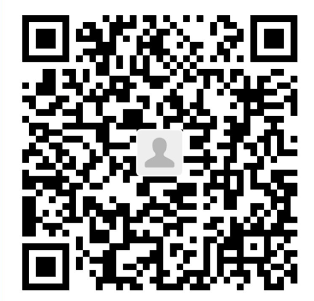- 使用开始菜单搜索
- 点击屏幕左下角的“开始”按钮。
- 在搜索框中输入“cmd”或“命令提示符”。
- 在搜索结果中找到“命令提示符”,点击即可打开。
- 使用运行对话框
- 按下
Win + R键打开运行对话框。 - 输入
cmd,然后点击“确定”或按下回车键。
- 使用文件资源管理器
- 打开文件资源管理器。
- 在地址栏输入
cmd并按下回车键。
- 使用任务管理器
- 如果上述方法都无法使用,可以尝试使用任务管理器。
- 按下
Ctrl + Shift + Esc打开任务管理器。 - 点击“文件”菜单,选择“运行新任务”。
- 输入
cmd,然后点击“确定”。
- 通过PowerShell
- Windows 10也内置了PowerShell,可以通过它来打开CMD。
- 在开始菜单搜索PowerShell。
- 打开Windows PowerShell后,输入
cmd并回车。
- 使用快捷方式
- 你可以在桌面上或任意文件夹中创建一个指向命令提示符的快捷方式。
- 右键点击桌面或文件夹,选择“新建” -> “快捷方式”。
- 输入
cmd作为位置,并为快捷方式命名,然后点击“完成”。
- 使用命令提示符的属性
- 在命令提示符的快捷方式上右键点击,选择“属性”。
- 在“快捷方式”标签页中,你可以修改命令提示符的起始目录和运行方式。
- 通过任务栏
- 如果命令提示符是你经常使用的程序,可以将它固定到任务栏上。
- 找到命令提示符的快捷方式,右键点击,选择“固定到任务栏”。
- 使用批处理文件
- 创建一个批处理(.bat)文件,里面写入
cmd。 - 双击这个批处理文件即可运行命令提示符。
- 通过终端仿真器
- 如果你需要更高级的终端功能,可以下载第三方终端仿真器,如PuTTY、ConEmu等。
打开命令提示符后,你就可以输入各种命令来进行系统管理、文件操作等。
- 如果你需要更高级的终端功能,可以下载第三方终端仿真器,如PuTTY、ConEmu等。
未经允许不得转载:445IT之家 » Windows系统电脑调出CMD方法大全

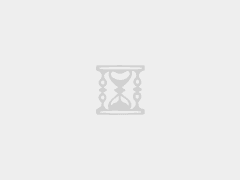
 联想拯救者Y7000P怎么样 配置怎么选好
联想拯救者Y7000P怎么样 配置怎么选好 新款笔记本电脑的操作系统“装不上”解决方法
新款笔记本电脑的操作系统“装不上”解决方法 都能学会的“123”克隆版系统安装方法及解析
都能学会的“123”克隆版系统安装方法及解析 可运行CAD和3D Max电脑配置介绍,关键性硬件要选好,拿走不谢
可运行CAD和3D Max电脑配置介绍,关键性硬件要选好,拿走不谢 买电脑新硬盘时如何避免买到旧硬盘 0通电靠谱吗
买电脑新硬盘时如何避免买到旧硬盘 0通电靠谱吗 电脑集显、核显和独显都是什么意思 哪种类型显卡性能最好
电脑集显、核显和独显都是什么意思 哪种类型显卡性能最好 电脑运行卡顿加内存怎么样 不一定能解决
电脑运行卡顿加内存怎么样 不一定能解决