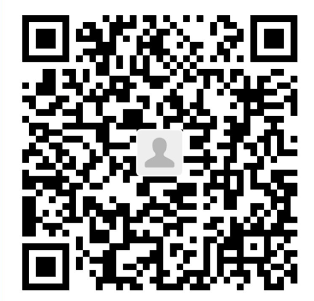PE内的电脑系统安装引导分析
即日起,我们将介绍所有电脑系统的安装方法,我们从PE内系统安装方法开始一一介绍和难点知识点讲解,到最后我们再讲解电脑双系统的安装方法和苹果电脑系统的安装方法,大家不要着急,不要急于求成,一步一个脚印,基本知识学扎实了,真正理解了,那才是自己一辈子的财富,不理解或紧靠死记硬背都没用。PE内知识点我已经详细介绍过了,这里就不再强调和回顾了,我们进入PE后,直接双击PE桌面上的【一键装机】图标即可,装系统就选择【安装系统】,想做系统备份就选【备份系统】,选择【安装系统】后,我们重点要放在硬盘盘符选择上,默认选择C盘,注意看C盘符旁的Win图标,这意味着C盘是激活后的主分区(PE内的分区工具知识点,之前已经详细介绍过了)。
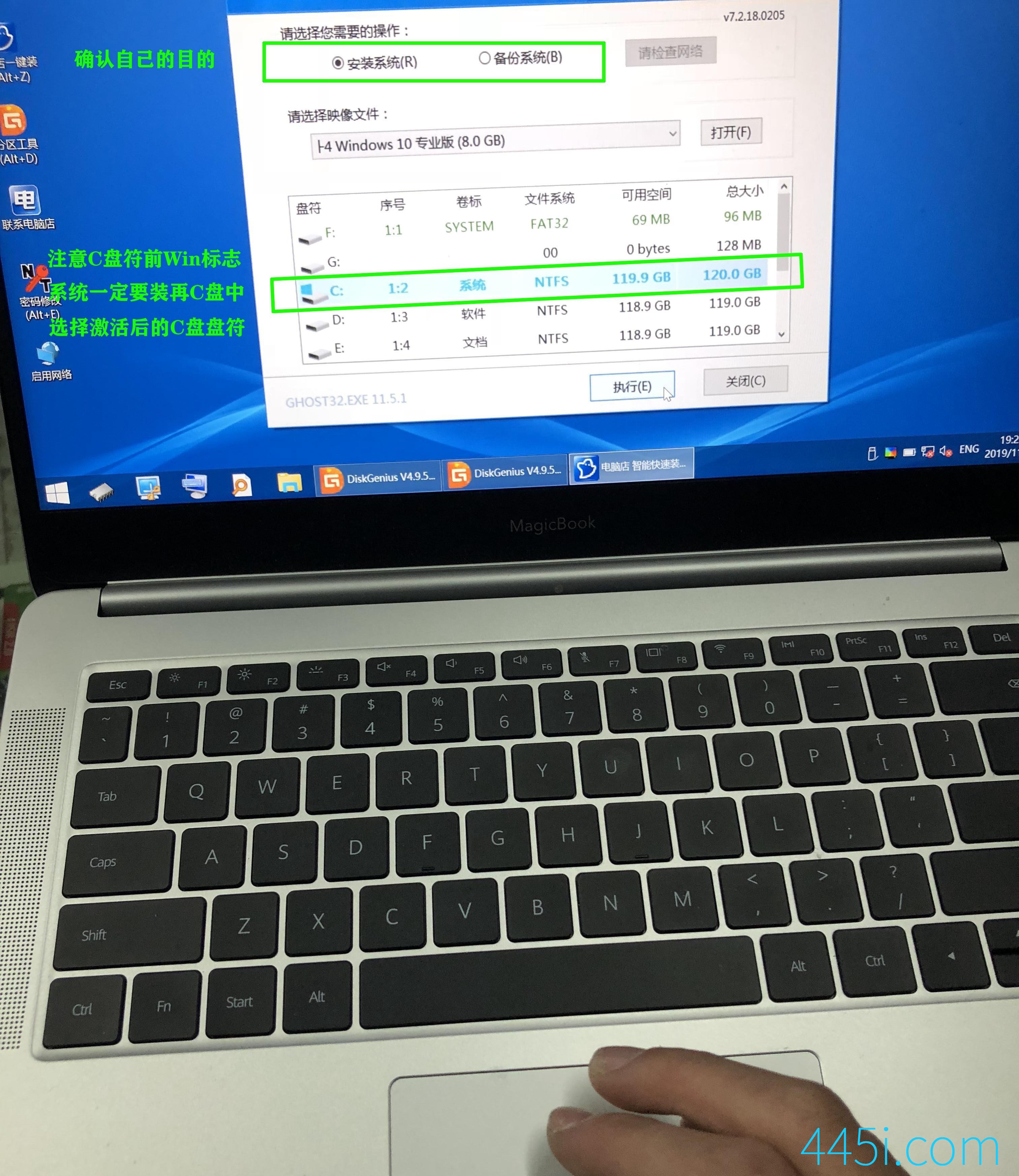
理解这个画面的真正含义
U盘内的电脑操作系统从何而来?我们讲U盘启动制作的时候已经详细说明了,回顾一下,可以从网上下载想要安装的操作系统,然后拷贝到U盘内,有些U盘制作工具内也可以直接下载操作系统。在【一键装机】窗口中选择好需要安装的系统类型,选好后直接点击【执行】即可,系统会自行拷贝,系统拷贝完成后,电脑会自动重启,电脑重启时,系统会自动解压与安装相关常用驱动程序。

系统就这样装好了
电脑操作系统就这样装好了,很简单,大家是不是觉得之前花钱去维修店装系统很冤枉了,没关系,以后给电脑重装操作系统就不用再花钱了,自己动手操作即可,我将引导大家学习所有电脑系统的安装方法,也包括原装正版操作系统损坏后的保留方法。
未经允许不得转载:445IT之家 » 给电脑装系统的实战来了

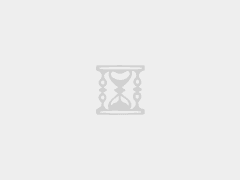
 联想拯救者Y7000P怎么样 配置怎么选好
联想拯救者Y7000P怎么样 配置怎么选好 新款笔记本电脑的操作系统“装不上”解决方法
新款笔记本电脑的操作系统“装不上”解决方法 都能学会的“123”克隆版系统安装方法及解析
都能学会的“123”克隆版系统安装方法及解析 可运行CAD和3D Max电脑配置介绍,关键性硬件要选好,拿走不谢
可运行CAD和3D Max电脑配置介绍,关键性硬件要选好,拿走不谢 买电脑新硬盘时如何避免买到旧硬盘 0通电靠谱吗
买电脑新硬盘时如何避免买到旧硬盘 0通电靠谱吗 电脑集显、核显和独显都是什么意思 哪种类型显卡性能最好
电脑集显、核显和独显都是什么意思 哪种类型显卡性能最好