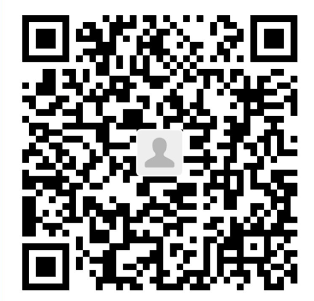学习给电脑装操作系统分为两部分学习,分别是进PE前的学习和进PE后的学习,小白学电脑装系统进PE前的知识我上期作品已经详细分解过了,上期我们详细讲解了如何制作系统U盘启动盘、系统与硬盘之间的关系、BIOS内重要知识点的分析和硬盘引导类型的介绍等知识点,这些系统类知识点都是装系统进PE前必须掌握的知识,这里我们就不在啰嗦了,现在我们开始讲解PE后的装系统知识点。
PE“进户门”主功能介绍
上图是PE微型系统的“进户门”,这个界面是针对用户需求快速选择的入口,在PE系统内同样有这些功能,所以我们一般都选择进入PE系统内进行操作,正常都是选择第二项的(新机器)标准版PE,在PE系统内我们可以实现对硬盘的分区、调整硬盘分区容量大小、硬盘格式化、硬盘数据恢复、硬盘格式转换、硬盘的4K对齐、系统密码的破解、硬盘坏道的检测与修复、系统引导的重新修复和电脑操作系统的安装等,也可以理解为PE内主要是对电脑硬盘的操作。
DiskGenius分区表界面分析
初学电脑装系统必须要首先弄清楚DiskGenius分区工具里面的知识,电脑分区时要注意分区表显示区内主引导,必须要勾选主引导分区,如果电脑需要装双系统的话,那就要勾选两个盘的主引导分区,此外,需要把硬盘做4K对齐,默认是2048扇区,我们手动选择4096扇区,这就是所谓的硬盘4K对齐。那MBR和GUID又是什么意思呢?一般GHOST版本系统我们选择MBR类型,ISO版本的系统我们一般选择GUID类型,当然,这不是绝对。
电脑快速装系统界面
每种类型的PE系统桌面都有快速安装电脑操作系统的快捷图标,双击该装系统的图标后选择【还原分区】,接着选择U盘内的系统类型版本,例如:装Windows7操作系统或Windows10操作系统。系统类型选择好后就点选活动分区,活动分区也就是主分区的意思,全部选择好后点击确定即可。接下来电脑会自动把系统的映像文件拷贝进入电脑硬盘主分区,拷贝完成后系统会自动重启和自动解压。
系统自动解压中
系统解压完成后会自动进入Windows操作系统桌面,这时电脑的操作系统已经安装完成了,我们还需要检查最后一步,那就是看有没有硬件需要安装驱动程序,例如显卡驱动或USB驱动等,怎么看电脑的驱动程序有没有安装好呢?右击计算机选择设备管理器,在设备管理器内可以查看硬件驱动程序是否安装好。
本文原创版权所有,未经允许禁止盗用,一经发现维权到底,全网监测侵权必究。原创作者:王李军,本文作者:王李军。最后感谢大家的关注与阅读评论,下期我们再见!
未经允许不得转载:445IT之家 » 装电脑操作系统PE内知识介绍,PE系统内如何安装电脑操作系统?

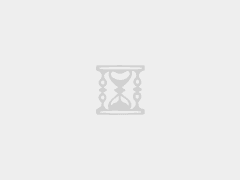
 联想拯救者Y7000P怎么样 配置怎么选好
联想拯救者Y7000P怎么样 配置怎么选好 新款笔记本电脑的操作系统“装不上”解决方法
新款笔记本电脑的操作系统“装不上”解决方法 都能学会的“123”克隆版系统安装方法及解析
都能学会的“123”克隆版系统安装方法及解析 可运行CAD和3D Max电脑配置介绍,关键性硬件要选好,拿走不谢
可运行CAD和3D Max电脑配置介绍,关键性硬件要选好,拿走不谢 买电脑新硬盘时如何避免买到旧硬盘 0通电靠谱吗
买电脑新硬盘时如何避免买到旧硬盘 0通电靠谱吗 电脑集显、核显和独显都是什么意思 哪种类型显卡性能最好
电脑集显、核显和独显都是什么意思 哪种类型显卡性能最好